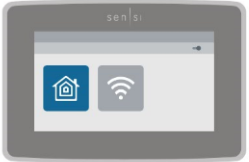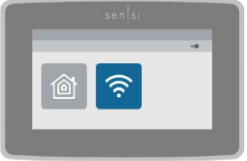Troubleshooting
Reconnect your Sensi thermostat to Wi-Fi
If you replaced your router, changed to a new Wi-Fi network, or updated your current Wi-Fi network’s password, you’ll need to reconnect your Sensi thermostat to Wi-Fi.
Connecting to Wi-Fi may be different depending on which Sensi model you have, and what type of phone you’re using to set it up. Find your product below and then find the instructions for your type of phone.
Sensi smart thermostat
iOS - iPhone/iPad
To reconnect using an iOS device, determine what type of Sensi you have first:
- On the thermostat itself, press “Menu”.
- Press “Connect”.
- If you don’t have a “Connect” option, you may need to replace your batteries and reset the thermostat.
- What display do you see? There are 4 different options:
- Display is blank
- Display shows 00
- Display shows 11
- Display shows 22
DISPLAY SHOWS 11 OR 22:
- Your Sensi should be displaying 11 or 22 already. If it isn't, press "Menu" and then "Connect" again.
- On your iOS device, open the phone Settings.
- Tap Wi-Fi. Your phone should be connected to the 2.4GHz Wi-Fi network that you’re going to use with Sensi. If it isn’t, do so now, and “forget” any 5GHz Wi-Fi networks your phone may try to auto-join.
- Scroll down to “Set up a new device…” and tap your Sensi network name (i.e. Sensi-XXXXXX).
- In “Accessory Setup” you should already be connected to your 2.4GHz Wi-Fi network so tap "Next". This process may take up to 5 minutes.
- After it has joined, tap Done.
Your Sensi should be reconnected now. You may have to press “Exit” on the Sensi thermostat screen to get it to go back to the main screen. Check the Sensi app to make sure you can access it again.
Problems?
If you're having issues with this setup process, remove the Sensi face plate from the wall by pulling it straight towards you. Press "Menu" and then "Connect" again. You should see the display show "00" now.
Follow "Display is blank or shows 00" instructions below for different setup instructions.
DISPLAY IS BLANK OR SHOWS 00:
- On your iOS device, open the Sensi app.
- Tap the + sign.
- Choose your Sensi product.
- Choose the option, “Connect to Wi-Fi”.
- Tap Next through the screen about pressing "Menu" and "Connect" on the thermostat. Your thermostat should still have the Wi-Fi icon flashing. If it isn't, you can press the buttons specified in the app.
- Choose what your Sensi model is displaying (blank, 00, 11 or 22), and tap Next.
- The app will bring you to a page with several steps.
- Tap the Home button on your iPhone/iPad and go into your phone's Settings.
- Tap Wi-Fi.
- You will see the Sensi network in your list of available Wi-Fi networks. Tap Sensi-XXXXXX and “join” that network.
- If your Sensi screen is blank (not 00), the Sensi network will require a password to connect to it. The Sensi network password is the Security Code that came on a black card in the packaging.
- If you don’t have the card anymore, the Security Code is also found on the back of the thermostat face plate.
- Once you have the blue check mark next to the Sensi network, return to the Sensi app. Tap Next.
- Enter the Sensi PIN/password. If your Sensi screen shows 00, 11, or 22, the app will prompt you for the Security Code/PIN. The Sensi PIN/password is the Security Code that was on the back of the Welcome Guide.
- If you don’t have the Welcome Guide anymore, the Security Code is also found on the back of the thermostat face plate.
- Tap Next.
- Select your home Wi-Fi network and tap Next.
- Enter the password for your Wi-Fi network and tap Join Network.
After completing these steps, you should be reconnected, and can now access your thermostat.
Android
To reconnect using an Android device, follow these steps:
On the thermostat itself, press “Menu”.
Press “Connect”.
- If you don’t have a “Connect” option, you may need to replace your batteries and reset the thermostat.
On your phone, open the Sensi app.
Tap the + sign.
Choose your Sensi product.
Choose the option, “Connect to Wi-Fi”.
Tap Next through the screen about pressing "Menu "and "Connect" on your thermostat. Your thermostat should still have the Wi-Fi icon flashing. If it isn’t, you can press the buttons specified in the app.
Choose what your Sensi model is displaying (blank, 00, 11 or 22) and tap Next.
Join the Sensi network in your Wi-Fi settings. Tap “Connect” in the app and you should see the Sensi network. Tap on the Sensi network (Sensi-XXXXXX) and connect that network. .
IMPORTANT: Most Androids will pop up some type of notification to let you know that this Wi-Fi network has poor internet quality and ask you if you want to still join this network. It’s important that you allow the connection and tap don’t ask again. Make sure to stay on this screen for a minute or so to make sure the phone connects and stays connected to the Sensi network.
If your Sensi screen is blank (not 00, 11, 22), the Sensi network will require a password to connect to it. The Sensi network password is the Security Code that came on a black card in the packaging.
If you don’t have the card anymore, the Security Code is also found on the back of the thermostat face plate.
In the Sensi app, tap Next.
Enter the Sensi PIN/password. If your Sensi screen shows 00, 11, or 22, the app will prompt you for the Security Code/PIN. The Sensi PIN/password is the Security Code that was on the back of the Welcome Guide.
If you don’t have the Welcome Guide anymore, the Security Code is also found on the back of the thermostat face plate.
Tap Next.
Now select your home Wi-Fi network and then tap Next.
Enter the password for your home Wi-Fi network and then tap Join Network.
After completing these steps, you should be reconnected, and can now access your thermostat.
Problems?
If you can’t tap “Next” at any point in the setup process or you get an error like “Can’t create secure connection,” check out this troubleshooting article or keyword search our support website for your error message.